 Books : Mastering Borland Delphi 2005: Update for Delphi 2006
Books : Mastering Borland Delphi 2005: Update for Delphi 2006
Mastering Delphi Update for Delphi 2006
Chapter 1: The Delphi 2006 IDE
The “2006” version of Delphi has the formal name of “Borland Developer Studio 2006.” Borland has kept the product-specific names (e.g. Borland Delphi 2006) in this release, but is likely to stop using them in the future, to underline the fact you are buying a multi-language IDE studio and bring this in line with Microsoft's offering. In this section we are focusing on the most relevant new features of the IDE.
Delphi 2006 IDE is not as revolutionary as the previous version, it is based on the same architecture and has a very similar look-and-feel. Borland has made a lot of effort to make the new version of the IDE much more stable. (That was the most frequent user complaint about Delphi 2005.) Delphi 2006 IDE adds a number of new useful features along with increased stability and speed.
Flexible Installation and Execution
First of all, when you install Borland Developer Studio 2006 (or BDS 2006) you can choose all or some of the four personalities that are available: Delphi for Win32, Delphi for .NET, C++Builder for Win32, and C# (obviously for .NET).
Even if you decide to install all of them, you can choose which one(s) you want to activate when you start the IDE. A set of related shortcuts will be installed in the BDS 2006.
Starting with fewer personalities results in shorter startup time, less memory usage, and slightly faster IDE performance. Also the IDE will be less cluttered with options you don't need, for example in the File New menu. Starting a single personality is supported by a new command line shortcut of the BDS.EXE program, -p. For example, you can invoke the Delphi for WIn32 personality with the -pDelphi option. What is not well known is that you can use the same shortcut to activate multiple personalities at once, separating them with a comma. For example, a Win32 developer might be interested in running both Delphi and C++Builder, which can be done with -pCBuilder,Delphi.
This new option extends the features of the -r option discussed in the section “Starting the IDE with Multiple Configurations” of Chapter 1 (page 6) in “Mastering Borland Delphi 2005”.
Differently from the -r flag, if you use -p any change in the IDE configuration saved in the registry will be available also as you start the full IDE or other personalities. This is an advantage as you don't have to apply the settings multiple times but also a drawback, as you cannot use this option to install experimental components and add-ins you don't want around in your main development environment. In such a case the -r option is still the way to go.
The IDE Look-and-Feel
Even if this doesn't really affect the IDE capabilities, it is interesting to notice that the IDE has been updated in the way it looks, with some rounded toolbars and tabs, as you can see here:
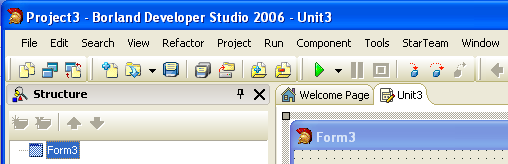
From my point of view the most relevant changes of the IDE are those affecting my everyday work, that is the updates to the form designer and to the source code editor.
The VCL Form Designer
As soon as you place a new control on a VCL form, you'll immediately see something new. The corners of the control and the central portion of each side have a small light blue circle. These mark the resize areas of the control: moving the mouse over them you can resize it (like in the past).
Now if you place a second control in the form, you'll be able to see a more useful new feature, “Design Guidelines”. This is a visual aid to properly aligning controls on a form:
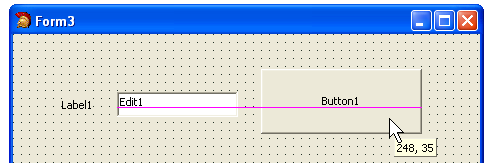
Not only you can align the sides of a control with those of another one, but you can even align the text baseline, as in the example above. Controls automatically snap to the guidelines when they are close to them. They also snap when they are at a given margin to the border of the container control.
Another new feature is the “Form Positioner” in the bottom right corner of the designer surface. There you can see, in small, the position of the form on the screen, which is relevant if the form uses absolute positioning. You can also use the Form Positioner to modify the Top and Left properties of the form visually. This tool can only be used when you use the default embedded form designer.
Delphi 2006 Editor
Compared to the form designer, the source code editor in Delphi 2006 has a greater number of new features. As soon as you open a source code file you will notice that the line numbers on the side of the source code file have changed. Instead of seeing the number of each and every line, now you see only each tenth line, with an hyphen indicating the intermediate lines (each fifth line), and a single dot for the others. The only exception is the line with the edit cursor, which has the line number displayed. Here is an example (the cursor is on line 17):
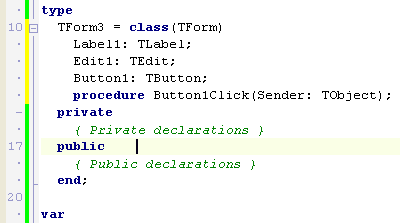
Notice that the line numbers are not placed in the gutter with breakpoints and bookmarks any more, but have their own separate area. On the side of the editor you can also notice some color lines. These mark the source code lines modified since the last time the file was saved (yellow line) or within the current editing session (green line).
Beside these visual elements, the most useful changes in the editor are related to several code writing helpers, from Block Completion to the new Live Templates, to the updated Code Completion technology. Notice that most of these new features are not activated by shortcut keys you have to learn, but show up automatically as you type, being triggered by simple keys like Enter, the Space Bar, or the Tab. Having new features embedded in Code Completion (manually triggered by Ctrl+Space, but often displayed automatically) is much better than having to invoke a specific request, like you had to do with the old Code Templates pressing Ctrl+J (a much less intuitive sequence).
Block Completion
The first new feature I want to cover is Block Completion. It automates the writing of the closing element of many code blocks. The most obvious example is the begin-end block. Simply type begin and press Enter to see the corresponding end show up below it (followed by a semicolon, unless the block is inside a if-then-else block). Block Completion helps you also with try blocks (adding finally and end), case (adds end), repeat (adds until), record and class (adds end).
Live (Code) Templates
While the Enter key triggers Block Completion, the Space and tab keys activate the new Code Templates, now called Live Templates. For example, if you type if followed by a space the statement will be completed with the then portion and a suggestion related with the test expression the user has to fill:
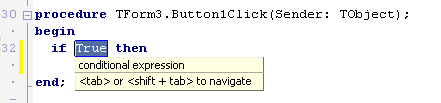
Code Templates account for the definition of complex and partial blocks of code, which need the user intervention to complete them in one of more locations. You can move around these locations with the Tab key. For example, there are multiple templates for the try statement. One of these is called “try finally (with Create/Free)” and when it is triggered it generates code like this:
:= T.Create(Self);
try
finally
.Free;
end;
What is nice is that the editor enters SyncEdit mode on the name of the variable, so that it is automatically repeated on the first line and on the line with the Free call. After typing it, you can move to the next editing location with the Tab key, to enter the name of the class you want to call Create for. When you are done, press the Tab key again and by exiting the Live Template this will invoke add variable refactoring to add the proper variable declaration at the beginning of the code block (for a description of refactoring in the IDE see Chapter 11).
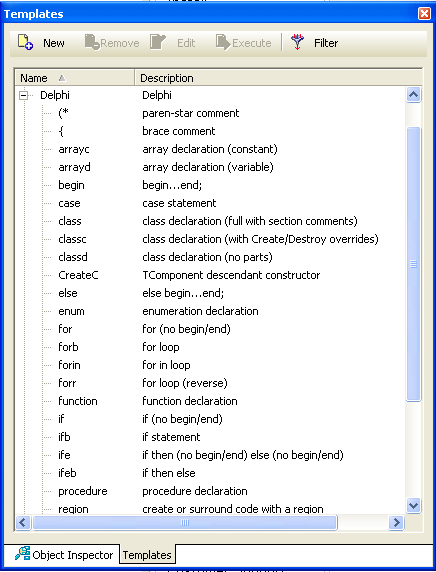
You can also work directly on them by editing their XML source code files available in the Objrepos\code_templates\delphi subfolder of the BDS\4.0 folder. From the IDE you can create a new Code Template with the command File New Other Other Files Code Template or from the Template View.
The Live Templates can also be used in Surround mode. The idea is to place the initial and final portion of the template around the selected code. For example, you can crate a new begin-end block, comment an entire section of code, place a try-finally block around a code fragment, wrap some code in a REGION, and so on. To use a Surround template you have to select a block of code and use the entires in the Surround submenu in the editor local menu.
The joint use of Block Completion, Live Code Templates, and Surround templates can really change the way you write code in Delphi. And, as I already mentioned, all of this without having to change the way you work, as many of this helpers popup automatically.
Other Minor Editor Changes
There are some other nice but smaller changes:
If you right click on a tab of the editor, you can use the new command “Close all other pages”.
You middle-click (or click the mouse wheel) on a tab of the editor to close it.
You can move from one method to the next one (or the previous one) using the key combination Ctrl+Alt+Down Arrow and Ctrl+Alt+Up Arrow. Ctrl+Alt+Home and Ctrl+Alt+End bring you to the first and last method. This is called Class Navigation. You can also restrict moving within the current class by activating the Class Lock, press Ctrl+Q and than L (keeping Ctrl pressed).
The UML Designer
The UML designer (that is, the Together designer embedded in Delphi 2006) has been extended in a very relevant way compared to the 2005 version. In particular, it now features bi-directional live code synchronization: you can edit the source code and see the diagram reflect the changes right away and you can also edit the diagram to update the source code.
You can add methods, properties, fields, create new classes, inherit new classes from existing ones, change the base class of an existing class, implement interfaces, and more. Together in Delphi 2006 is a full-blown tool, not a cut-down version as in the past.
This is why, beside class diagrams, you can also work on many other UML diagrams: Use Case, Sequence, Collaboration, State Chart, and more. Together has its own set of refactorings (see the update to Chapter 11, later in this document) and also features support for design patterns and code navigation. You can use Together to generate complete documentation for a project, to check the source code consistency with audits, and to extract project metrics. All this goes well beyond what I can cover in this book update.
IDE's Database Management Tools
Compared to what I discussed in the corresponding section of the book on Delphi 2005 (page 37), the integrated database management tools of the Delphi 2006 IDE have been extended to support the dbExpress technology, a much better solution for developers involved with Win32 client/server applications. Here you can see an example of the information available in this window:
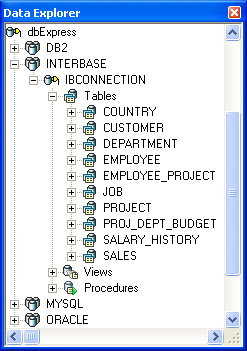
Like with the BPD drivers, you can access metadata, perform free query, copy database data, and the like. Further information in Chapter 14, which covers the dbExpress architecture.
A New Personality: C++
One of the relevant new features of Delphi 2006 (or better, of Borland Developer Studio 2006) is that the Delphi and C# languages are now complemented by the C++ language. There is a new version of the Borland compiler for this language, a new version of the VCL library for C++ (available in the past in C++Builder 6), new C++ specific libraries, CORBA support, and much more. Compared to C++Builder 6, the IDE and the libraries have been significantly extended. Notice, though, the the C++ support is for Win32 only and not for the .NET architecture or for other operating systems.
The Debugger in Delphi 2006
The IDE has a number of new debugger features that I want to mention briefly, as the printed book doesn't cover debugging at all. First of all, Borland has reintroduced the “Remote Debugger” for Win32 (like there was in Delphi 7 but not in Delphi 2005) which can now also be used for ASP.NET applications.
Another new feature is the object data navigation capability of most debug views (including watches, inspector, and even the fly-by evaluation hint). You can also sort modules in the Module view, do cut and paste operations in the CPU View, and (the most intuitive feature of all) let the editor automatically close all of the source code files opened during a debugging section. This is one of my favorite features of the entire Delphi 2006 IDE.